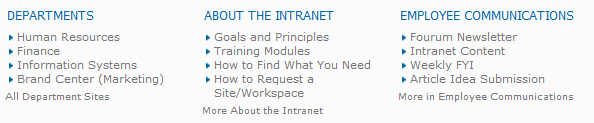The Comms Geek
Employee Communications, Intranets, and SharePoint
Category Archives: content
Use Menu Systems that Give Context
Posted by on November 19, 2011
If you do any work on an intranet, whether as an intranet manager or the owner of an individual intranet site, you no doubt deal with information architecture. Intranets are full of information, and you have to make sure employees can find what they need.
Go to just about any organization, and the number one complaint you’ll hear from employees regarding their intranet is “I can’t find anything”. This is unfortunate, but not surprising. Most intranets are not actively managed, and even if they are, the people managing it may not have information architecture skills.
The field of information architecture covers many things, but in this post I want to focus on how content is categorized and displayed on intranet pages, and how SharePoint can help.
When I design intranets, I try to give people at least two to three different ways to get to content because no one looks for content the same way. Setting up intuitive global and site or page-specific navigation is important, as is findability through search. Another way is categorizing and labeling content in the body of pages. If you use SharePoint, the Summary Link Web Part is great for this.
Anybody can create a list of links under a heading, the hard part is determining heading and link names that make sense to users, and then organizing them. You can easily over-analyze how to organize and name things. Intranet experts and consultants use many different methods, such as card sorting or tree testing, to develop a good information architecture based on user input. While I think these methods definitely have their place (especially when developing very large and complex intranets), I believe they often consume more time and resources than they’re worth. Why? Intranet users are so diverse that whatever you way you choose to organize information is likely going to satisfy a small percentage of users.
Why not organize information in such a way that the user gets clues into what the architect was thinking when developing the site? The best-designed web sites do this. The designers behind the sites know that they can’t come up with the perfect architecture that makes it easy for every user to find what they need without even thinking. So they provide clues (graphics, icons, descriptions, or other links) into what the user will find when they click on a link. In short, they provide context.
When designing intranet pages, I often use what I call contextual link menus. I definitely didn’t invent them; I just find that they work very well. They are simply a heading, a few links under it, and a link to more. For example, here are a few contextual link menus on the homepage of a site:
To save space, I could have put just put three links in this area: Departments, About the Intranet, and Employee Communications. But while these link names might make sense to me, there’s a very good chance that a user might not have any idea what they would come to if they clicked on them. To give context, I list three or four of the top links they would find in these areas. An additional advantage is the user might be able to get to what they want in one less click. If none of the links are what they are looking for, they now have more confidence that if they click the very bottom “All..” or “More…” links they will find what they need on that page.
The menus above are Summary Link Web Parts in SharePoint with custom item styles. Ideally, the headings would be links that take the user to the same page as the “All…” or “More…” links. Unfortunately, SharePoint doesn’t allow you to set the heading name as a link. If anyone has figured out how to do this, I’d love to hear how they did it.
Make Workspace Content Easy to Find Using a Free Web Part
Posted by on September 30, 2011
I’ve always admired the work of Step Two Designs, an intranet consulting firm out of Australia. James Robertson and his staff are definitely thought leaders in the intranet world.
One of the first things I did after being hired to architect the Masco Cabinetry intranet was to buy two Step Two books – “Designing intranets: creating sites that work” and “What every intranet team should know”. The $95 spent on these books was worth every penny (especially when expensed to the company). I would highly recommend them to anyone working on an intranet.
One of the best takeaways from “Designing intranets” (and this accompanying article) is that there are distinct categories of intranet content, and it’s vitally important to clearly separate them. Robertson calls these categories core staff and organizational content, business-unit specific content, and back-office content.
Three categories was too many for me, so I simplified it to two for the Masco Cabinetry intranet – intranet and workspace.
Intranet content is structured, reliable, and up-to-date. It’s usually meant for consumption by all employees. HR, IT, and Finance information are examples.
Workspace content is unstructured, in progress, and under development. This content is intended for smaller groups, and usually secured to them. If you use SharePoint, you probably call these team sites.
Separating content wasn’t a big deal when only a select few had the permissions or training to add content to the intranet. But now that modern intranet platforms (like SharePoint) allow for nearly everyone to add content, the need to classify content and separate is vitally important.
Making intranet content easy to find is, well, easy. You link to it from the homepage or other prominent pages. The hard part is making the workspace content easily accessible.
When I architected an intranet based on SharePoint 2007 at Oshkosh Corporation, our best option was to use a SharePoint list to list all all sites that were created. The problem was that it wasn’t security-trimmed, which meant users saw all sites listed even if they didn’t have access to them. Access Denied errors don’t make for a great user experience. Not to mention that the intranet team had to manually keep the list updated.
When developing the Masco Cabinetry intranet (based on SharePoint 2010), I stumbled upon the Winsmarts Navigation Web Part. This neat (and completely free!) web part shows all the sites a user has access to. Once your SharePoint admin installs it as a feature, the web part becomes available to add to any page.
We didn’t want the web part to list every site a user has access to. We only wanted it to list their workspaces. Fortunately, the web part allows you to filter which sites are shown based on managed path. We placed all workspaces in the /sites managed path. By adding this path to the URLMatchPattern field of the web part settings, the web part only shows the workspaces the logged in user has access to. You can filter by multiple managed paths by adding additional paths in the URLMatchPattern field separated by the pipe symbol “|”.
On the Masco Cabinety intranet, I created a page, inserted the Winsmarts Navigation Web Part, and created a “Workspaces” link to it in the global navigation.
Now every user has one-click access to a page that lists all the workspaces they have access to.